VMware Horizon Client for Chrome makes it easy to work on your VMware Horizon virtual desktop and hosted applications from your Chromebook giving you on-the-go access from any location. IMPORTANT NOTE: A VMware Horizon virtual desktop or hosted application is required to use the VMware Horizon Client for Chrome.
Due to the restrictions businesses have implemented in response to recent unprecedented events, the majority of the world’s office workers are now working from home, and IT departments are scrambling to figure out how to support the massive increase in home workers. (Shawn Bass and I wrote a blog post a few weeks ago with planning suggestions and first steps you can take.)
Autodesk® Revit® models usually store and handle a significant amount of BIM data. When working with this data it is important to make sure that the system meets the requirements needed by Revit for a good performance. This article provides system requirements and recommendations for the Autodesk® Revit® 2019 product line. Meeting these requirements is necessary to make sure that Autodesk. The Vivo V20 mid-range smartphone has received a price cut in India which brings the price down to Rs 22,990. Vivo V20 price in India slashed: now starts at Rs 22,990.
Implemented fix for VMware Windows Registry error: The Registry value for 'Enable VMware Client Shade' will now only be set if the active configuration explicitly says so (see new setting in SEB Config Tool / Registry / 'Set VMware configuration'. Don't enable this setting if you are not running SEB in a VMware Horizon View virtual desktop. VMware Portal Maintenance. This section of the VMware website is currently unavailable while we make important user improvements and upgrades to the site. The expected time of completion for the maintenance is 6:00 PM PST. We apologize for any inconvenience this may cause. Best regards, VMware Team.
One of the questions that’s come up repeatedly is, “In this business continuity scenario where everyone is trying to work from home, what’s better: VDI or VPN?” Unfortunately, the answer is complex and depends on several things. In this blog post, I’ll explore these options to help you make your choice.
What is does “VDI versus VPN” even mean?
Most office workers today use Windows-based computers for their jobs, whether those are desktop computers at a work location, laptops (which can be used in the office, at home or on the road), or remote/virtual desktops (either VDI or RDSH) where the user’s Windows desktop runs as a virtual machine in a datacenter somewhere (either on premises or in the cloud). The question of “VDI versus VPN” really means, “When my users work from home, should I provide a remote virtual desktop they can access from any type of device in their home? (VDI) Or, should I get them a laptop which runs everything locally on it and then have them connect back to the office through the VPN to access their files, apps, etc.? (VPN)”
Before we can even answer which one is “better”, or which option you “should” do, think about how you define what “better” is.
For example, do you define the better solution as the one that is…
• Fastest to deploy?
• Easiest to deploy?
• Cheapest to deploy?
• Best user experience?
• Will work for the most users?
• Provides the best security?
By the way you don’t get to say “yes” to all of these. It’s like that old business adage: “Fast, cheap, and easy: you can only have two of the three.”
It’s also impossible to go down that list and just say VDI or VPN is more appropriate for each since the answer for each could be VDI or VPN depending on your specific situation. In order to think about which makes more sense for you, think about the following questions:
• What applications do you need to support? Are these all web apps, or Windows apps?
• Is everything on-premises, or do you have cloud or SaaS apps?
• Do you already have experience with VDI, and have you already done that engineering? Is there an already-running VDI environment you can expand?
• Do you already have experience managing remote Windows laptops (outside the firewall), and have you already done that engineering?
• Do your users already have laptops they will be taking home, or will they need to find new devices? (If new, will you be providing them or are the users on their own?)
• How do you manage laptops today? Legacy SCCM, AD, and GPOs? Or with a modern, cloud-based, real-time unified endpoint management platform?
• Do you already have a VPN? Do you have enough licenses for all your remote users?
• Do you have enough bandwidth for your remote users? Macbook air 2010 change ssd. Have you thought about how your bandwidth needs will change? (e.g. if VDI was only internal, but will now be used for home workers, can you support all that increase in corporate internet traffic?)
• Are there “easy” things you can do to free up corporate internet bandwidth? (e.g. Enable split tunneling for VPN users.)
• Do your “other” infrastructure components work better for one option over the other? (e.g. legacy file shares are easy for VDI but hard for home computers, and modern things like Dropbox or One Drive are easy for home computers but hard for VDI.)
• Are there any regulatory requirements dictating certain technology decisions? (e.g. some regulation that says no customer data can be stored locally on a device, etc.)
You may find that you end up with a mix of both. There might be some users or locations where the VDI route makes more sense, and others where the VPN option should win out.
Using VDI for remote workers
First, the phrase “VDI” has traditionally described a scenario where a user remotely accesses a Windows 10-based desktop running as a VM on a server in your datacenter. However, for the purposes of this conversation, we should broaden our definition of VDI to include any scenario where a user connects to a Windows desktop from some random client device. So, in addition to traditional VDI, this could also mean multi-session RDSH hosted desktops, or it could be VDI or RDSH technologies running in the cloud that you pay for as a service (DaaS, Microsoft WVD, etc.).
The VDI family of technologies have several attractive characteristics (note that whole books have been written on this, so I’m just selectively highlighting a few that are most relevant):
• It doesn’t matter what type of device the user has at home. It can be a modern Windows computer, a ten-year-old tower they found in their basement, an iPad, their kid’s Chromebook, an old MacBook, etc. “Push it/pull it/drag it/tow it! We can make it work!”
• Getting connected to a VDI desktop does not require any “IT” expertise at the user’s house. Just point them to a web page and have them log in, and they can access their full Windows corporate desktop in minutes.
• “Built-in” security, since all applications and data stay back on the servers in the office or the cloud, so you don’t have to worry about what might be saved on a user’s home device, which means you don’t have to worry about it being lost, stolen, etc.
VDI has some drawbacks, too:
• Engineering and building a VDI environment is complex. If you don’t currently have VDI, you’ll need to get the right experts in to help design and build it, and that might take too long given work from home restrictions.
• Your home users will require decent internet connections to be able to work. An internet outage or slowdown essentially means that you’ve just taken your users’ computers away from them. Good luck with them working now.
• VDI requires more bandwidth and server horsepower for larger displays & multiple monitors. Users who normally work like this might have a worse experience through VDI. (There are stories in the news now of financial traders trying to work from home with a single display versus the office where they have 8!)
• Not all applications work well via the remote connection of the VDI desktop. Audio/video conferencing apps are notoriously challenging for VDI, and ironically those are the types of apps which are used most by employees working from home (though tech-savvy users can manually join meetings from their iPhones or iPads and not through their Windows VDI desktops).

• If you already have VDI which you use from your office (yay!), and then you think, “Cool, I will just use this for the home users now,” you might run into bandwidth limitations with your corporate office’s internet connection.
• VDI can be expensive because you need all the server hardware to run all your users’ desktops. So, if you have already bought laptops for your users, but then they use those laptops to access VDI, it’s like you’re paying for each desktop twice.
Using a VPN for remote workers
The “VPN” option essentially means your users use regular laptops at home, and the apps they use are installed locally on those laptops. Then for things they need from the office (file shares, corporate systems and databases, etc.) they connect to the VPN to get on the corporate network from home.
Again, there are a lot of attractive aspects to this, including:
• If your users already have corporate laptops, you essentially don’t have to “do” anything. Just tell your users to take their laptops home and start working.
• This option does not require a lot of back end setup or purchases (e.g. you don’t need expensive VDI servers or to pay $30+ per month per user for DaaS). All the “work” is being done on the laptops.
There are some downsides to the VPN option too:
• Since all your applications will run locally on a laptop in a user’s house, you need to figure out how to get those applications installed and how you’ll keep them up to date.
• What if the user’s laptop is too old and can’t run all your applications? What if it’s a Mac?
• Any data or files the user works with will be copied locally onto their computer at their house. Are you okay with this?
• A VPN puts the user’s laptop on the corporate network, even if they’re at home. What does this mean for things like Patch Tuesday, where you might have your own software distribution infrastructure (WSUS, distribution servers, BranchCache, P2P, etc.)? Will your VPN and corporate internet pipe be able to handle all the patches going through the corporate network to your users? Will users not on the VPN even get the updates?
• For users who don’t have corporate laptops, it can be very challenging to get a brand-new laptop up and running with everything installed and configured when the user is 100% at home and the laptop never came into the office.
• If you need to get new laptops for your users, will your existing Windows image work with them? How much time and effort will be required? And what if all your users end up with different makes and models? Will you ever be able to get everything installed and running on them remotely?
• Most VPN software performs security checks before allowing the user to connect to the VPN. For example, these checks might ensure the device is up to date with patches, antivirus, etc. If everyone working from home slows down the update and patching process, are you able to lower your security standard to let lagging machines onto the VPN?
That said, these VPN advantages and disadvantages have several asterisks and footnotes.
For example, the statement it’s hard to configure a new laptop remotely is only true if you’re using legacy PCLM tools (Microsoft SCCM, GPOs, on-prem AD, VPNs, etc.). If you have a modern management platform (VMware Workspace ONE, etc.), you can leverage the modern, cloud-based capabilities of Windows 10 to allow users to easily self-enroll their laptops—even random, new ones bought at local stores by the users—and the laptops automatically download, update, secure and configure themselves, and keep themselves up-to-date, all via the cloud.
This is awesome! But it requires that you’ve already done the engineering and setup work to facilitate this. So, if you’re in the process of migrating—or you’ve already migrated—your physical Windows 10 PC management to Workspace ONE UEM, then you can use that, and you’re all set.
But if you still have SCCM and nothing modern, then there’s really no way you can use what you have to onboard random computers in peoples’ homes. (Some customers are setting up new SaaS-based Workspace ONE UEM environments now, which they’re using to onboard new remote Windows 10 and Mac laptops, while keeping the old SCCM environment in place for all their existing laptops that use it for management.)
What about users who don’t have computers at home?
Many office workers don’t have corporate laptops, so if those workers need to work from home, you have to think about what options they have:
• You buy them a device and ship it to their house.
• You tell them to use whatever random computer they already have.
• You tell them to go to Amazon, Walmart, etc. and buy a new laptop.
• You tell them to just use their phone or tablet.
So, what’s the call?
The biggest argument for whether to go VDI versus VPN, to me, is, “Which technology option are you the most comfortable with? Where have you spent the most engineering effort?”
Both a VDI desktop and a physical laptop require lots of engineering to get them to work. With VDI, you have to think about the servers, IOPS, disk images, application layering, printing, user profiles, login times, number of monitors, GPUs, pixels and bandwidth, client updates, etc. Whole books are written on this and people (like me!) dedicate decades of their lives to understanding it all.
But the same is true for Windows laptops which would connect via the VPN option. Desktop architects spend months or years designing the image, thinking about how applications are installed and configured, setting up all the security tools, disk encryption, monitoring, software patches and updated, VPN tunnels, and many other things.
So, my short answer would be, “You should go with whatever you’re the most comfortable with.” If you’ve never done VDI before, unless you can find a great consulting partner, it wouldn’t be easy to recommend jumping into VDI in a sort of emergency way.
The same is true for VPNs and laptops. If your only experience managing Windows devices is based on ones that are in your office, then managing remote laptops out in the world is going to be pretty stressful given the challenges created by quarantine.
Current Versions for Windows, macOS and iOS
Software extensions for supported Learning Management Systems:Moodle, ILIAS.
Vmware Horizon Client Download For Macbook Pro
Windows
Safe Exam Browser 3.1.1 for Windows 8.1 and 10
SHA1: dcd8628ad745c8aaae8fbbfc4b7f40f433840441

Download from GitHub project site.
This update adds new functionality for the SEB Server integration with Moodle and fixes a few issues reported by the community. Below a list of the most prominent new features and changes:
- Added support for exam ID in SEB Server configurations.
- Added support for secured quizzes with SEB Server and Moodle 3.9 (Deeper Integration).
- Added support for battery and WLAN status logging with SEB Server.
- Ensured missing machine info doesn't prevent startup.
- Ensured remote connections are recognized during startup.
- Fixed CORS issues.
- Replaced VC++ 2015 Redistributable with VC++ Redistributable 2015-2019 in setup bundle.
- Updated browser engine to version 86.0.24 (Chromium version 86.0.4240.198).
See release notes for all changes and read the manual for more information.
As SEB 3.1 does not yet support WebRTC functionality (e.g. access to webcams by web applications), we implemented a barebone browser with WebRTC support which can be used as third-party application in a SEB configuration. Visit Chrominimum on GitHub for more information.
Windows Legacy
Safe Exam Browser 2.4.1 for Windows 7, 8.1 and 10
SHA1: aec3ef8a45a40942f8675e7ab77b896e1ce05dba
Download from GitHub project site.
SEB 2.4.1 for Windows is a maintenance release, which can be used if the refactored, more modern version SEB 3.0.1 misses a feature you need. SEB 2.4.1 fixes an issue which was reported to happen when using the SEB-Moodle Deeper Integration (available by default in Moodle 3.9 and as plugin for Moodle 3.7 and 3.8).
Please note our new update policy: We will only support the latest SEB version and will remove all older SEB versions after a grace period. Only with updated SEB versions you can achieve the best possible security and stability of e-assessments. Before asking any support question or reporting a bug, install the latest SEB version and try to reproduce the issue with the most recent version. We can't answer questions anymore when the SEB version isn't mentioned or when you don't confirm you tried it with the current version.
New in SEB 2.4.1:
- Fixed issue when the old browser window stayed open while reconfiguring with seb(s) link, together with the Firefox file open dialog. Should fix issues when using SEB-Moodle Deeper Integration.
- Implemented fix for VMware Windows Registry error: The Registry value for 'Enable VMware Client Shade' will now only be set if the active configuration explicitly says so (see new setting in SEB Config Tool / Registry / 'Set VMware configuration'. Don't enable this setting if you are not running SEB in a VMware Horizon View virtual desktop.
- Added Zoom to list of prohibited applications. If you want to use Zoom together with SEB, you have to set its 'Active' property to false (Applications / Prohibited Processes).
- Added expansion of environment variables in path of permitted processes. This allows to configure applications to run as permitted process, which need to be installed in subdirectories of the user directory, for example %AppData%.
New since SEB 2.4:
- Config Key feature, hash checksum value to verify settings used by SEB. The Config Key can be generated automatically by a compatible exam system together with the SEB config to be used for an exam. All SEB versions supporting the Config Key generate the same key, as long as the same SEB config file is used.
- Implemented setting keys to control clearing cookies when starting/ending a session (examSessionClearCookiesOnStart / examSessionClearCookiesOnEnd). This can be used to keep users logged in (SEB started with client settings) after an exam session was started.
- Now TLS 1.2 is supported for downloading .seb files using sebs:// links.
- Added more default prohibited processes.
- Private clipboard should now also work correctly with rich-text editors like TinyMCE (fixed double pasting of text).
- Additional bugfixes.
See release notes for all changes.
Other features:
- Using the powerful feature 'Additional Resources', external and embedded webpages, full or partial websites, HTML5 web applications and PDF documents can be accessed securely and easily in exams using icons in the SEB task bar (similar to permitted applications) or hierarchical popup menus.
- Support for encrypted .seb setting files which allow to individually configure SEB per exam. The configuration is compatible with the Windows, Mac and iOS versions of SEB. Use the separate SEB Windows configuration tool to create .seb settings.
- Buttons in the SEB task bar for back to start, reload page, change keyboard layout, switch Wi-Fi network, change audio volume and a display for the current time improve usability in exams.
- Feature to quit SEB after the exam is submitted by specifying a quit link and placing this on the summary page displayed by your LMS after submitting the exam.
- The Browser Exam Key allows an exam module to authenticate the connecting SEB version and its settings. Plug-ins offering this functionality have been released for the learning management systems Moodle and ILIAS, OpenOLAT from version 10.2 has built-in support.
- Configurable options (per exam) in the user interface: Size and positioning of browser windows (main window with the quiz and additional browser windows) can be preset. The SEB main browser window can be displayed full screen or as a sizable and movable window.
- Permitted third party applications are easy to start and to switch to (autostart together with SEB and by clicking on its icon in the SEB task bar). Prohibited processes and applications can be defined which are closed when SEB starts up. SEB contains a list of default prohibited processes too.
- PrintScreen can be blocked, the clipboard is cleared when SEB is started and stopped.
- Security feature which monitors processes and hinders all non-permitted applications to open, become active and display windows while SEB is running.
- Individual proxy settings, URL filters and server certificates can be used per exam.
- SEB config files saved for configuring a client can contain embedded cryptographic identities (X.509 certificates with private key) which will be installed in the Windows Certificate Store and then can be used to decrypt .seb config files without having to use a settings password.
- Screen saver and idle sleep are paused while SEB is running to prevent having to enter an screen unlock password before the exam starts.
SEB configuration editor for creating and modifying .seb settings files for Safe Exam Browser:
- Allows to define all options for the Windows and Mac versions of SEB 2.x.
- Can save .seb files for individual configuration per exam and per exam client, which are protected by strong encryption against manipulation.
- Configuration files can configure a SEB exam client to show for example a portal page with the current exams.
- Configuration files can be used to start an exam with individual configuration (like specific security and user interface options, permitted third party applications and additional resources, Browser Exam Key for authenticating these settings and the SEB application to an exam server, Quit Link to close SEB automatically when an exam is submitted etc.).
- Supports .seb files encrypted with password or X.509 (public/private key cryptography) certificates. For debugging purposes .seb configuration files can be saved unencrypted in an human readable XML format.
See release notes for all changes and read the manual for more information.
macOS

Current version of Safe Exam Browser for macOS 11, 10.15, 10.14, 10.13, 10.12, 10.11 (limited support* for 10.10, 10.9, 10.8 and 10.7)
Build 313F. SHA1: f50a31b531a9bdd18bfc78f51ca6c6c77295ccf1
Download from GitHub project site.
Java runtime os x high sierra. Burn mac os to usb. SEB 2.3.1 is a maintenance update for SEB 2.3, which disables Automatic Assessment Configuration (AAC) macOS Assessment Mode in default settings, as it has a major issue when used on macOS 11 Big Sur. We recommend to not use AAC until this issue will be fixed in an upcoming macOS Big Sur update.
- Changed default setting for AAC to disabled, using a new settings key enableMacOSAAC.
- Blocks screen capture also when AAC is used (as AAC currently doesn't prevent screen capture reliably).
- Fixed URL String from pasteboard to copy to Preferences/General/Start URL is not saved when SEB is started in AAC.
- Clicking the close button of the running prohibited processes list window now quits SEB/the exam session.
- Fixed force 'Quit All Processes' alert was sometimes displayed behind process list window.
- Fixed security issue with 'Revert to Client Settings' and 'Configure Client' in Preferences: Don't ask for client settings admin password if none is set.
SEB 2.3 added new capabilities, improved the user interface for students and exam administrators and fixed several issues:

Support for Automatic Assessment Configuration (AAC) macOS Assessment Mode. AAC can be used optionally if running on macOS 10.15.4 or newer. Assessment Mode blocks various macOS features which shouldn't be accessible during exams. Also no other applications and processes running in the background can access the network while Assessment Mode is active.
By default, the old SEB kiosk mode is still used also on latest macOS versions (see Preferences / Security / 'Use Assessment Mode (AAC) if available', settings key enableMacOSAAC), as AAC doesn't support optionally enabling features like like screen capture/sharing, Siri and Dictation. Assessment Mode also cannot be used if you want to run a video conferencing solution in the background during an exam for proctoring.
New options to enforce using the internal (built-in) display of a MacBook or iMac but optionally still allowing to use the external display on a Mac without built-in display (Mac Mini, Mac Pro).
Fixed an issue when calculating the Config Key for configuration files containing prohibited processes entries for both macOS and Windows.
New battery indicator in the SEB Dock, automatically displayed on devices with battery when the macOS menu bar with its battery indicator is disabled. This specifically applies when using Assessment Mode, as then the menu bar is always hidden.
Full compatibility with macOS 11 Big Sur.
Native support for Apple Silicon (universal binary).
Preferences window can be opened by holding the option/alt key when starting SEB (also when dropping a SEB configuration file onto the SEB icon).
Fixed drag-and-drop of configuration files onto the Preferences window. Note that files in iCloud drive need to be downloaded first (click the cloud icon in Finder's list view).
Added SEB 3.x for Windows settings to the Preferences window.
Improved starting SEB by opening settings, fixed some related issues.
Improved workaround for SEB freezing when a webpage tries to download a font.
Main features:
- Support for encrypted SEB setting files (file type .seb) which allow to individually configure SEB per exam. You can use the same .seb files for starting exams on SEB Windows clients and SEB clients on macOS.
- Comfortable built-in editor for the platform-independent SEB configuration files, which can also set all additional individual settings for the Windows version.
- SEB features an optional dock/task bar displaying an icon for the SEB browser with controls for its open browser windows, additional buttons and display widgets.
- SEB can easily be quit after the exam is submitted by specifying a quit link and placing it on the summary page displayed by your LMS/exam system after submitting the exam.
- The Browser Exam Key allows an exam module to authenticate the connecting SEB version and its settings. Plug-ins offering this functionality have been released for the learning management systems Moodle and ILIAS, other systems have built-in support: OpenOLAT, Inspera Assessment and others.
- User interface can be customized: Size and positioning of browser windows (main window with the quiz and additional browser windows) can be preset. Main window can be displayed full screen. An indicator shows network activity.
- SEB can optionally display the standard macOS menu bar and a tool bar in browser windows, functions like 'About SEB', quit, open preferences, reload page, zoom page/text and browsing back/forward are therefore easier accessible.
- Enhanced URL filter including teaching mode to control access of the SEB browser to web links and resources. Saved settings files contain URL filter rules which also work in SEB for Windows.
See release notes for all changes.
* Please note: On macOS 10.7 - 10.10 SEB can only be used as an exam client, the preferences window is not available. Run SEB on macOS 10.11 or higher to create a .seb configuration file to configure SEB clients running on older macOS versions as well. With default settings, SEB 2.3 runs only on macOS 10.11 El Capitan or newer (as macOS 10.10 or older provide a clearly outdated and less compatible WebKit browser engine). You can change this setting if you want students to be able to use older macOS versions.
iOS
Current version of SafeExamBrowser for iOS 9.3.5 and newer
SEB for iOS opens a web browser without an address and search bar, loads a pre-configured webpage and locks an iPad (or iPhone or iPod Touch) into a single app kiosk mode.
New in SEB 2.1.17 for iOS:
- SEB 2.1.17 runs by default on iOS 14, removed check for running on iOS beta.
- New scroll lock button for better usability while using some drag-and-drop and drawing question types.
- Now displaying a disclaimer about the requirement to add an issue description before sending log files to the SEB developers in the integrated mail composer.
- Now writing SEB and iOS version and device info into log files.
- Fixed that a different Config Key was calculated on iOS 9/10 than on iOS 13/14 with some rare configuration files containing a deprecated setting.
- Error message in case AAC couldn't be started properly and device needs to be restarted will only show on iOS versions older than iOS 13.0.
- Fixed that SEB assumed an opened URL could be a Universal Link if decrypting the config from that URL failed.
- Fixed a common crash when the 'Search Network' button in the Initial Configuration Assistant is tapped.
Main Features:
- The single app kiosk mode used by SEB is built into the iOS operating system and therefore provides a high level of security.
- Students cannot switch to other apps, access other websites or communicate with other students during an exam.
- Notifications, FaceTime/voice calls and screen shots are also blocked.
- SEB for iOS works both on unmanaged iOS devices like students' own iPads as well as on iOS devices owned and managed by an institution.
- SEB for iOS is compatible with the existing versions for macOS and Windows. You can use the same SEB config links and files to start exams in SEB from Safari or Mail or to configure SEB to display your institution's exam system start/portal page.
- In SEB for iOS exams with individual settings can also be started by QR codes.
- SEB for iOS can be installed and configured using a mobile device management system, as it supports the iOS feature 'MDM Managed Configuration'.
- SEB for iOS is also compatible with Apple Classroom.
- This version contains some new features currently unique to the iOS version and almost all features of the macOS/Windows versions. Please check the compatibility of SEB for iOS version 2.1.14 with your exam system.
Vmware Horizon Client Download For Macbook Air
See release notes for complete list of new features and changes. Check out the SEB for iOS manual which explains all features (currently being updated for SEB 2.1.16). In addition, we published a first version of a tutorial which will help exam administrators to better understand how to configure and use SEB for iOS. It also includes how SEB for iOS can be used together with the Apple Classroom app. More topics will be added to this tutorial over time.
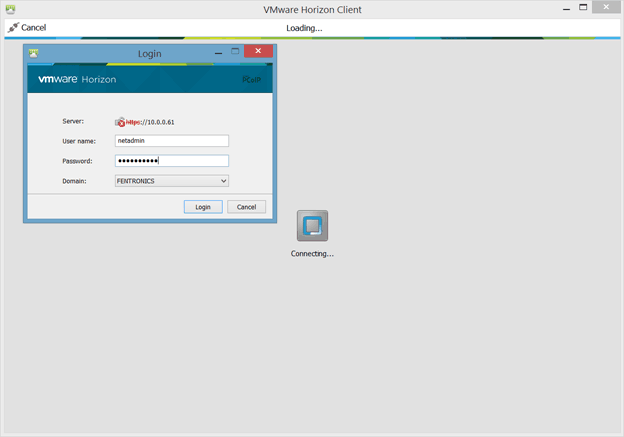
Learning Management Systems
Moodle
This plugin ensures that the right and unmodified SEB version using the correct (secure) settings is connecting to a Moodle quiz. After installing this plugin you can copy the Browser Exam Key hash code generated by SEB for the SEB settings used into the quiz settings in Moodle (see manuals for Windows/macOS versions of SEB).
ILIAS
This plugin ensures that the right and unmodified SEB version using the correct (secure) settings is connecting to an ILIAS instance with a specific user role. After installing this plugin you can copy the Browser Exam Key hash code generated by SEB for the SEB settings used into the ILIAS settings (see manuals for Windows/macOS versions of SEB).
