Apple OS X El Capitan beta was first released to developers in July 2015 and was released to the millions of Apple consumers worldwide September of 2015, following several beta releases. This version of the Apple Mac OS X marks a significant milestone in Apple Mac OS history for many reasons. It was the 12th major release of the Mac OS X line, since the introduction of the new brand in 2002 by Apple from its previous product line of Mac OS.
Download El Capitan OS X is also significant since it’s the last version of Apple Mac OS X releases as its successor Sierra was released in the year 2016 under the brand macOS. El Capitan is a rock formation found in Yosemite National Park, which gives out the meaning that the new release is a solid version of its predecessor, Yosemite. The naming convention to use important landmarks of Northern California started with the Apple release of Mavericks.
In the section below, you will find a step-by-step procedure for installing mac OS X Leopard ISO and DMG files to your system. Mac OS X Leopard 10.5 ISO and DMG Installation Process. As all of us are not be equipped with the right knowledge for installing ISO and DMG files on our systems, it’s important to mention the installation process. The new Mac OS X is compatible with any Mac PC that was previously running Mac OS X versions 10.8 - Mountain Lion, 10.9 - Mavericks, 10.10 - Yosemite. The reason why Mac computers only with Mavericks upgrade or latest will work with download El Capitan is thanks to Apple not removing any Mac hardware from its Mac OS X support list since. Downloaded the iso image and proceeded to make a Mac OS X bootable USB on windows. To create a bootable media to install Mac OS X leopard on my old macbook A1181. I used imageusb and installed. I was very happy to find this 10.5.4 version which worked perfectly. Many thanks to all. UNetbootin is a free, open source utility that allows you to create bootable USB drives on Windows, Linux, and Mac OS X. If you’ve downloaded Windows 10 ISO image, here is how you can create a bootable Windows installer USB on Mac using UNetbootin. Plug a USB drive into your Mac and open Disk Utility.
At the time of release, El Capitan was promoted as a significant release by Apple similar to how they promoted Mavericks and Yosemite upgrades which were the predecessors of El Capitan.
Brief Guide For Download El Capitan
In this article, we’ll also discuss few things that you should do before you upgrade your OS to the new Download El Capitan version in order to make sure your computer is all ready for the new upgrade including whether your Mac is compatible both in terms of hardware and software. There we will discuss the minimum system requirements and supported Mac devices released in the past.
Installation Methods For Download El Capitan
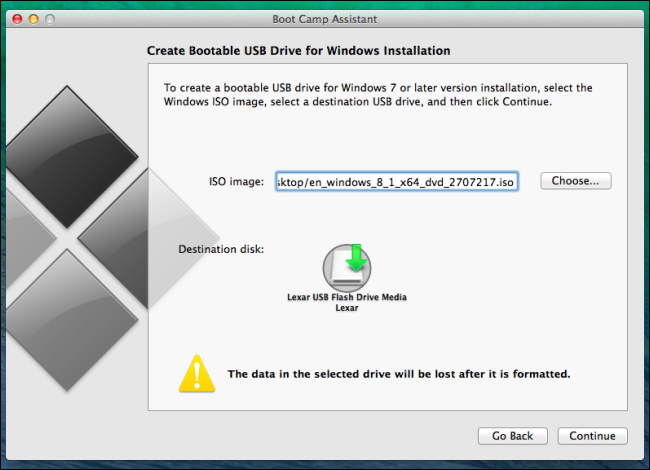
1. Download El Capitan Mac OS X from scratch while upgrading the current Mac OS version
The new Apple El Capitan supports two installations methods. As in the case of many other operating system installations, Apple El Capitan also provides an option to upgrade from your current OS version or the option to install the new download El Capitan Mac OS X from scratch. The default method which is the upgrade installation option will try to install OS X El Capitan to your Mac device while protecting your user data and app data. This is currently the most frequently used method of upgrading to the new version of Mac OS X and also the easiest too. If your Mac computer is in very good shape and running smoothly, it is recommended to install using this method.

2. Download El Capitan and install fresh the Mac OS without upgrading current Mac OS version
The second method of installations is the clean install method. It basically erases the entire content of your chosen drive and installs a fresh, smooth version of the new operating system which is download El Capitan Mac OS X in this case. This would mean no older versions of the Mac OS X, system applications and user data all will be wiped out with a clean install. This is an excellent choice to test an operating system on a separate disk drive or a partition in cases where you have had prevailing software issues on your computer which you have been unable to fix. Therefore when these issues become a major headache for you, your best option is to perform a clean install of the OS X – El Capitan. Although you may have to let go of your apps and their data, it becomes a smaller price to pay for when compared to running the system in its current state with a truckload of software issues.
The upgrade install option is pretty straightforward. Therefore in this article, we will only discuss the download El Capitan andclean installation of El Capitan Mac OS X.
Download El Capitan iso and dmg installer


How can I make a bootable Windows installation USB on Mac OS X? After upgrading to macOS Mojave, you may find that Boot Camp Assistant is no longer supported and thus creating a bootable USB turns out to be a little bit challenging. In this tutorial we’ll show you how to create Windows 10 bootable USB from ISO on Mac, by using the Terminal or third-party software like UNetbottin.
Method 1: Create Windows 10 Bootable USB on Mac Using UNetbottin
UNetbootin is a free, open source utility that allows you to create bootable USB drives on Windows, Linux, and Mac OS X. If you’ve downloaded Windows 10 ISO image, here is how you can create a bootable Windows installer USB on Mac using UNetbootin.
- Plug a USB drive into your Mac and open Disk Utility. Select your USB drive from the left panel and click on Info button. Note down the device name since we will need that later.
- Next, download and launch the UNetbottin utility. Select the “Diskimage” radio button, click “…” to select a bootable ISO image.
- After locating your Windows 10 ISO file, click on Open.
- Choose Type as USB Drive and select the device name of your USB drive (you probably would’ve noted it down earlier, so refer to that). Click OK to start installing to the USB drive.
- This process takes several minutes or longer, depending on the size of your selected ISO image.
Method 2: Create Windows 10 Bootable USB on Mac Using Terminal
Of course, if you prefer not to use third-party software, you can still use the excellent Terminal app, which is a little bit more involved, but no additional software needs to be installed. Follow these steps:

- After connecting a USB drive to your Mac, open a Terminal window and type diskutil list to display all the disks attached to your machine. You have to figure out the disk identifier of the USB drive you need to format. In my example, my USB drive is mounted as “disk2” and it’s about 32GB.
- Next, run the following command to format your USB drive and name it “WIN10“, where # is a placeholder for the disk identifier of your USB drive.
diskutil eraseDisk MS-DOS 'WIN10' GPT disk# - Now, mount your Windows 10 ISO image with the command below, assuming it’s saved the Downloads folder. In my case, it is mounted as a volume named “ESD-ISO“.
hdiutil mount ~/Downloads/your_windows_10_image.iso - Finally, run the following command to copy all the files from the mounted ISO to your USB drive.
cp -rp /Volumes/ESD-ISO/* /Volumes/WIN10/This command will take a while, and once it finishes, you can disconnect the mounted ISO with this command:
hdiutil unmount /Volumes/ESD-ISO - Now you should be able to boot from the USB to install Windows 10 on your Mac or Windows machine.
Mac Os X Bootable Iso Installer
Conclusion
These should be the easiest ways to create a Windows 10 bootable USB from ISO on Mac, without using Boot Camp Assistant. No matter which method you prefer, be sure that you backup any important data on your USB drive, as the procedure of creating bootable USB will delete everything on it.
Related posts:
Mac Os X Tiger Bootable Iso
