MacOS High Sierra is released and have you meet any issues after you upgraded to macOS Sierra? No worry, here we show you kinds of macOS High Sierra problems and solutions. Following the launch of iOS 11, tvOS 11 and watchOS 4, Apple has just closed the circle of its updates with the arrival of macOS High Sierra.
Apple has recently released macOS Sierra. It has tons of amazing features you can use to make your Mac better.
First, check the list of Macs that will run the new OS. Make sure that yours is one of them.
2009 and later:
- MacBook
- iMac
2010 and later:
- MacBook Air
- MacBook Pro
- Mac Pro
- Mac Mini
How to prepare for upgrade?
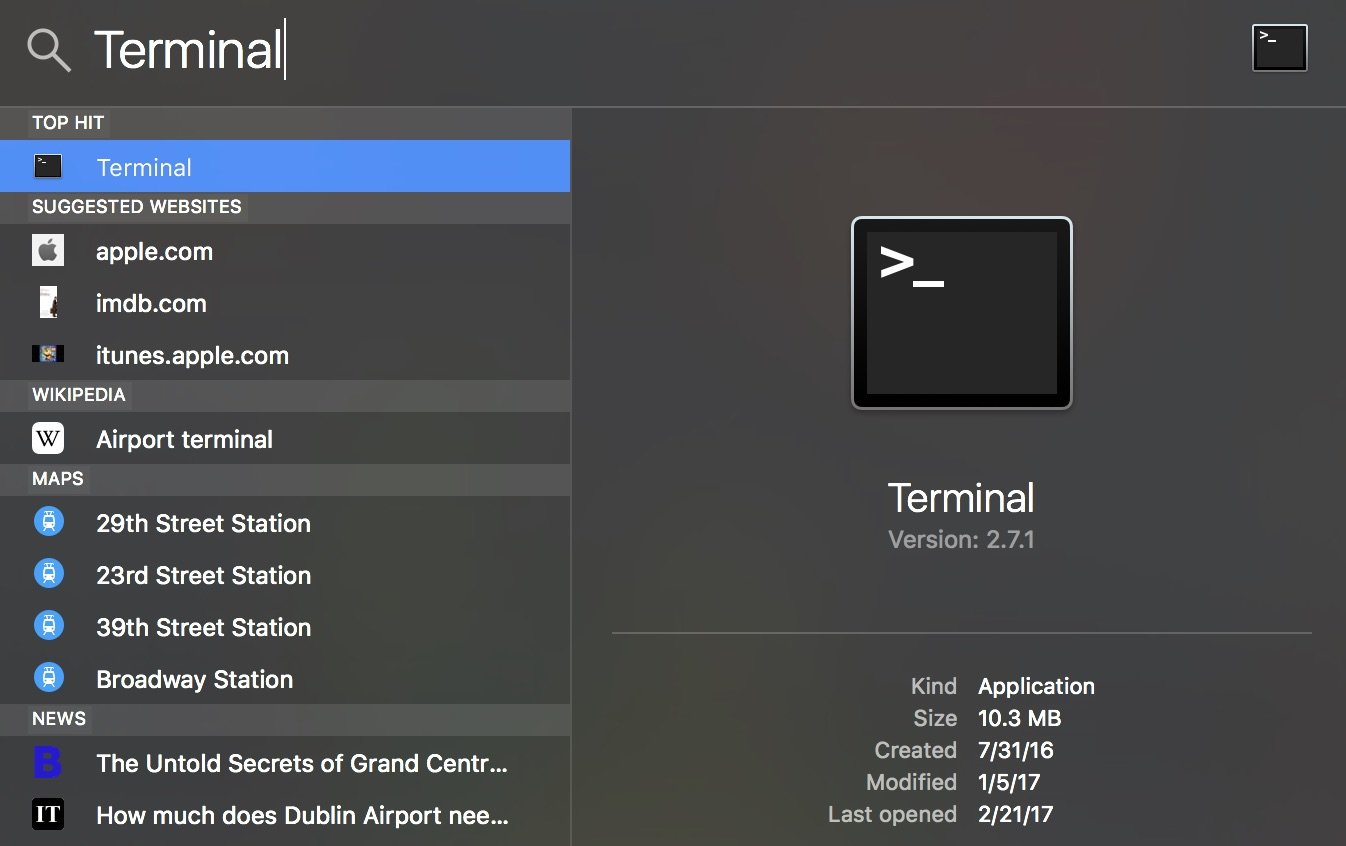
- Clean your Mac. You should free some space to download macOS Sierra.
- Back up your Mac. iOS 10 showed us that an OS upgrade is not one of those things you should rush into. If you don't want your Mac to be bricked, you better back it up.
Should you really upgrade to MacOS Sierra? Well, that is totally up to you. If you have a compatible device, and there are some cool features you'd love to use, you're good to go. We'll help you to make the right decision
What are some cool Sierra features?
No more entering passwords
If you are sick of entering a password every time you power your Mac, here's a hint. The Auto Unlock feature in the new macOS senses when your Apple Watch is nearby and automatically logs you in. Cool!
Apple Pay on Mac?
From now, when you're browsing online shops on Mac, look for the Apple Pay button. Just click it to complete a purchase.
However, you're going to need iPhone's Touch ID to verify that it's really you. Hopefully, with the next generation of Macs, you won't need anything except your laptop.
Hi, Siri!
Finally. Siri is available on Mac. Click on the Siri icon in the dock to activate it and use it exactly the way you do on your iPhone.
Since, you have Finder on your Mac, you can use Siri to search certain files instead of looking through a pile of folders manually.
For now Siri only works only with Apple apps. We hope its API will be opened soon allowing you to make the most of its functions in third-party apps.
Picture in picture
If you're watching a movie and want to edit a PDF file at the same time, you can pull the video into its own window. Then you can switch to another app, and your movie will remain on top.
Tabs, tabs, tabs
We all like to think of ourselves as organized people. We try to keep our desktop and working space neat. Somehow it all ends up with dozens of new windows open.
Thankfully, this problem is solved with MacOS Sierra. Every app that supports several windows supports tabs. So, you can keep everything in a single window, just like in Safari.
Messages tapbacks
Messages on Mac don't appear to have all the bells and whistles of iOS 10, but tapbacks are things you can use to add attitude. ‘Let's go out for a party' gets a thumb up, while ‘Could you work late on Friday night?' will get a thumb down. Easy.
Also, Messages now supports rich links and video playback without leaving the app.
Optimized Storage
This is a new feature designed to help you free up space on your Mac. It automatically clears cache and moves read books, old screenshots, duplicate downloads, installers and other unnecessary files into iCloud to create more space on your laptop.
Your desktops look the same
The desktops on all of your Macs are synced in iCloud. Your files and folders are the same everywhere and appear in the same position. When you move, delete or add a new file, it will change on all of your Macs.
Universal Clipboard
This is a classy feature. As long as you're signed into one iCloud account and have all the continuity features enabled, you can simply copy text from one device in another. If you're typing in Notes on your iPhone, select text, tap ‘Copy', then go to Safari on your Mac and click ‘Paste'. It works amazingly.
Sadly, you cannot paste images into Finder this way. It only works for some apps, like Preview or Keynote.
Summary
We're excited for the macOS Sierra since it brings new experiences to the Mac and lets you work seamlessly across all of your devices.
Readdle's PDF Expert 2 is compatible with Sierra, our coming-soon Spark will be too.
If after reading all of the above, you want to upgrade, you're good to go! Just don't forget to make a backup in case something goes wrong.
24 Apr How to Upgrade Mac to macOS High Sierra
April 24, 2018
I Have Mac Os Sierra Should I Upgrade Macos
The latest version of the macOS operating system, macOS High Sierra, was released on Monday, September 25, 2017.
In this article, we will explain how to upgrade mac to macOS High Sierra.
Why Should We Upgrade to macOS High Sierra?
Apple released the latest macOS, High Sierra, and added some new features including a new and improved Apple File System (AFPS), a faster browser, stellar graphics, better gaming capabilities and VR support. MacOS 10.13 is absolutely worthwhile to upgrade your Mac.
macOS High Sierra System Compatibility
You can download and install macOS High Sierra OS for free in 2009 or later. Basically, if your Mac is currently running macOS Sierra system (macOS 10.12), you can smoothly upgrade to macOS High Sierra.
The following is the device compatibility information released by Apple:
- iMac (Late 2009 or newer)
- MacBook Air (Late 2010 or newer)
- MacBook (Late 2009 or newer)
- Mac mini (Mid 2010 or newer)
- MacBook Pro (Mid 2010 or newer)
- Mac Pro (Mid 2010 or newer)
Some features, such as High Efficiency Video Coding (HEVC) encoding and decoding require newer processors and devices, some of which unfortunately cannot run on older devices.
If you are running OS X Lion (10.7.5) or later, you can upgrade directly to macOS High Sierra.
How to Upgrade macOS
There are two ways to upgrade macOS: directly in Mac App Store, or upgrade using an USB device.
No matter which way you choose, always remember to back up your data before performing an upgrade.
Time Machine Backup
Apple has its own official backup tool: Time Machine. This feature was released in OS X 10.5 Leopard. If you have never backed up, let me tell you how important it is.
Time Machine can connect to your Mac and any external hard drive via USB, FireWire or Thunderbolt port. Back up everything on your Mac directly to your hard drive, in case the Mac cannot upgrade properly.
It also supports Apple’s Time Capsule and backup disks connected over a network as long as the disks support AFPS. As long as the disk is available to your Mac, you can use it for Time Machine backups.
When enabled, Apple’s Time Machine will periodically transfer all files and store data on an inserted external hard drive or on a Time Capsule connected to the network.
You can choose hourly, daily or weekly backup to store your data on the external hard drive. When the external device is full, Time Machine will delete the oldest backup and replace it with the newer version.
Let’s check how to enable Time Machine backup on Mac devices.
1. Choose “System Preferences…” from the Mac menu.
2. Double-click the Time Machine icon.
3. Click “Select Backup Disk…” to select the disk you want to use as a Time Machine backup.
4. Select the “Back Up Automatically” check box so that your Mac will automatically back up data to your chosen disk.
If you want to restore files from Time Machine, make sure your Mac is running. Click “Enter Time Machine”, find the previous file or folder, and then click “Restore.”
Besides Time Machine, you can try other great backup and restore software such as Carbon Copy Cloner (CCC) and SuperDuper.
1. Direct Upgrade in Mac App Store
Generally, you can upgrade your system directly in the Mac App Store by clicking “Check for Updates” or click the following link to download macOS High Sierra:
https://itunes.apple.com/app/macos-high-sierra/id1246284741?l=en&mt=12
If you use a Beta version, you still need to click the link above to download the system, or go to the developer’s website for download information.
If you want to choose “USB clean upgrade”, check the detailed information below.
2. Upgrade using USB device
i. USB Preparation
Before formatting your current operating system, download macOS High Sierra from the Mac App Store first. You will need a copy of macOS High Sierra to perform a clean installation later. If you want to upgrade to this version, it is possible as long as your current operating system version is lower than macOS High Sierra.
Natively, look for “Disk Utility” in your application, select an external USB device with a capacity of 8 GB or larger, format it directly, and remember to choose the format “Mac OS Extended (Journaled)”. If it is a hard disk, it would be better to make a partition beforehand.

If you have already downloaded the macOS High Sierra package, do not click on the installation. Directly open the “terminal” program, which you can find in the application.
When typing the following text in the terminal, check the name of the formatted external USB device. If you do not name it “Untitled”, you need to change the command syntax of the path name: Volumes/Untitled. The names of external USB devices cannot contain spaces and are case sensitive.
sudo /Applications/Install macOS High Sierra.app/Contents/Resources/createinstallmedia –volume /Volumes/Untitled –applicationpath /Applications/Install macOS High Sierra.app –nointeraction
Press “Enter” on your keyboard to execute the command. You will then be prompted to enter the administrator password. It will start the process after the operation, which can take a long time, depending on the transfer speed of the external USB device. When done, the terminal window will report “Done.”
ii. USB Upgrade Installation
a. Click the Apple icon .

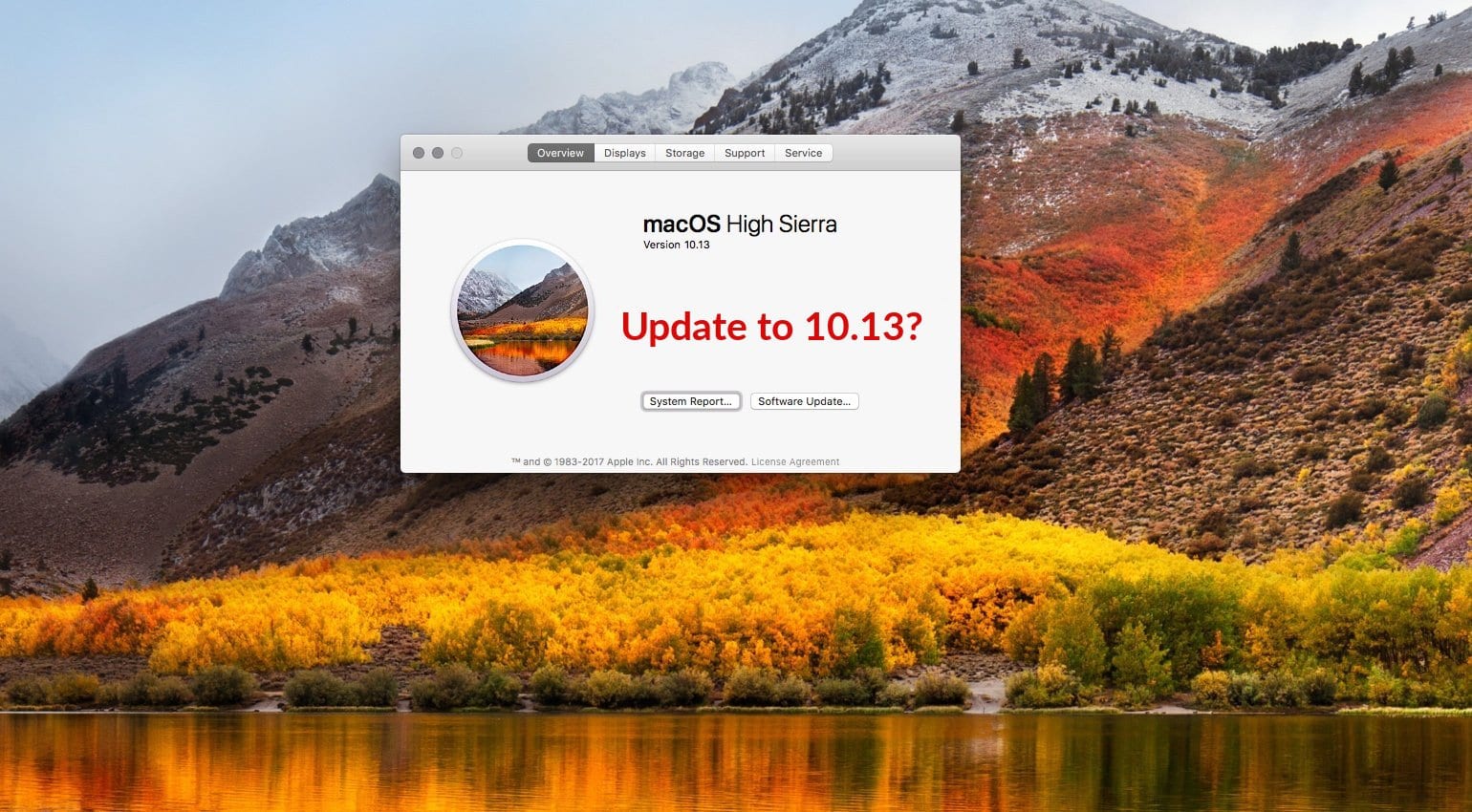
b. Choose “Restart…” from the drop-down menu.
c. Press and hold “Command+R” when you hear a startup ring (or when the screen on your newer Mac device turns black), and hold down the keys until your computer restarts.
d. Open “Disk Utility”, choose your startup disk, and then click “Erase”.
e. Select “Mac OS Extended (Journaled)” from the list of volume formats and start formatting.
f. When it returns to the former page, insert your USB and click “Continue”.
g. When the installation window appears, click “Continue” again.
h. Agree to the software terms and conditions. Choose your hard drive.
i. Click “Install” and wait until the upgrade is done
How to Keep Your Mac Always Clean
I Have Mac Os Sierra Should I Upgrade Os
If you have done a complete installation of macOS, you must be enjoying the completely new macOS now. I believe you also want to keep your Mac clean. Let’s say someday your Mac has a lot of junk files and duplicate photos. There are also probably many apps you have never used and don’t need them anymore. I must tell you there is a savior for your Mac! Its name is Cleaner One. It’s really great to have such a system optimizing tool. With its “Junk Files” feature, it not only cleans temporary files including logs, mail caches, iTunes and iOS temporary files, and empties trash for the current user, but also detects remaining files after deleting apps.
It also has a function called “Duplicate Files”, which can find duplicate files on your Mac through fast and accurate scanning techniques covering your entire home folder. Duplicates are selected not only by the file name but also by their contents. Files are shown in detailed previews. It can further help you decide which copy to delete by presenting the “Auto Select” button.
Duplicates can be sorted by file type and listed in their full route for you to track. You can decide which way to clean these files; either by sending them to trash or deleting them permanently.
You probably also need an intelligent app uninstaller. Don’t worry, Cleaner One has this function. It can auto-clean leftovers of deleted apps and manage all the applications installed on your Mac easily. When you remove an app you don’t need anymore, it can get rid of all the associated files of the uninstalled app as well. It will also notify you of new updates to installed apps.
